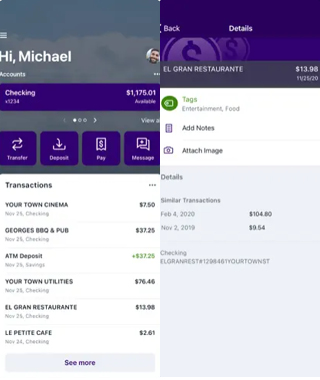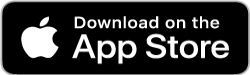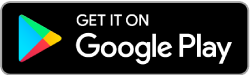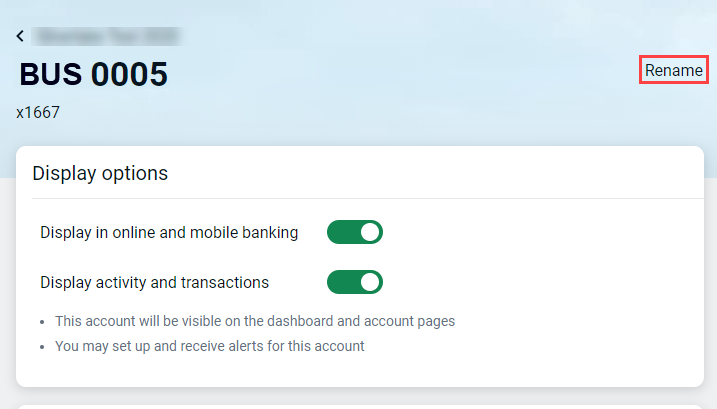Digital Banking
On this page:
- Staying on top of your business's finances has never been easier
- Download the Citizens Bank Mobile App
- Special tools just for businesses to maximize cash flow
- Get started and learn about the most popular Digital Banking tools